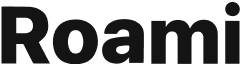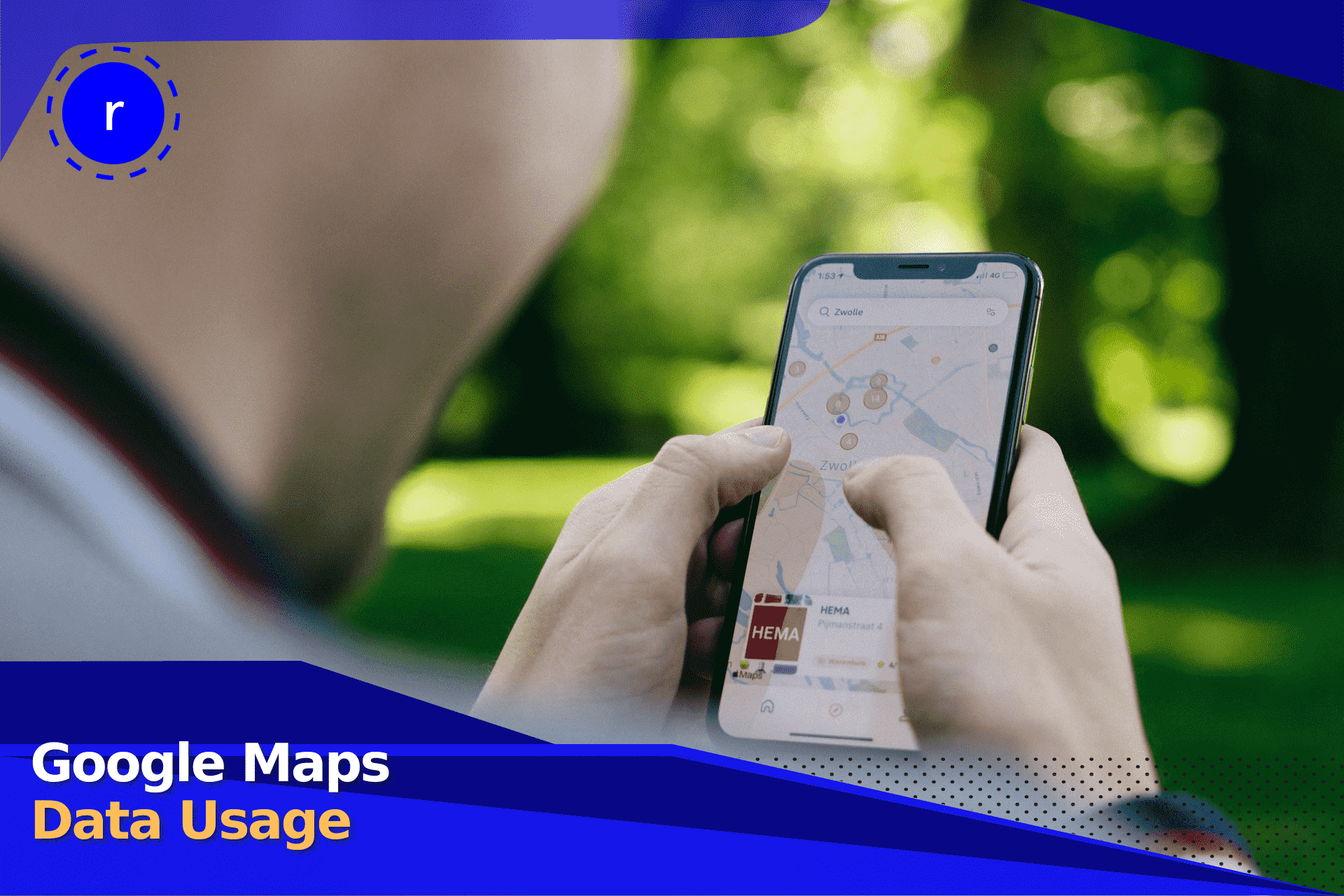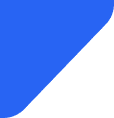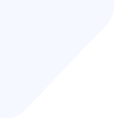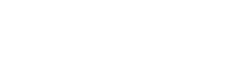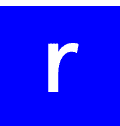Google Maps is an essential tool for navigating new places, but it can eat away at your data. When you’re roaming, this can amount to significant costs, especially if you’re using special features like street view or satellite view. On average, Google Maps uses around 5 MB of data per hour for basic navigation according to Firsty.
But that’s not always the case, and it can vary depending on several factors like the features you engage with.
In this guide, we’ll explain what features affect your data usage, and how to reduce data usage while you’re away. We’ll even look at alternatives to Google Maps to see how much data they use. There’s a lot to think about, but first, how much data does Google Maps actually use?
How much data does Google Maps use?
Google Maps might be a necessary tool for getting around, but using it on mobile data can add up, especially if you’re frequently checking routes, traffic, or using satellite view. While the app itself is designed for efficiency, certain features consume more data than others.
Understanding the key data-consuming features of Google Maps will help you navigate smoothly and avoid surprises on your data bill.
This isn’t always a massive concern, but if you’re away and connected to a foreign network, the cost of data roaming can quickly burn a hole in your wallet. Of course, if you’re using Google Maps while connected to WiFi, it won’t use any data at all–instead, it will just use your internet connection. But if you’re out and about (which you most likely are), then you’ll need to rely on mobile data.
How much data does Google Maps use in 1 hour?
Google Maps is relatively data-efficient compared to other navigation apps, but its actual consumption depends on factors like map type, updates, and any extra features you’re using. On average, using Google Maps for navigation consumes between 3 and 5 MB per hour in standard mode. However, this can increase with real-time traffic updates and different map views.
If you’re exploring locations with a detailed satellite view, zooming in a lot, or using turn-by-turn directions, your data usage will spike. However, it’s still relatively minimal compared to activities like streaming.
The data consumption also depends on the intensity of real-time traffic updates, which are constantly being refreshed.
Google Maps Street View
Street View is one of the most data-heavy features of Google Maps. It allows you to situate yourself within the map and look around. It’s an amazing feature, but it’s one that can severely affect your data consumption, especially in unfamiliar or high-density areas.
Since it loads high-resolution images as you move, it can consume anywhere between 700 MB to 1.5 GB per hour, depending on how frequently you navigate through different locations.
So, if you’re using mobile data (especially while roaming), it’s best to limit Street View usage. Fortunately, you don’t typically need to use Street View to find directions and get to places easily.
Things that affect data usage in Google Maps
Google Maps data usage isn’t the same for every user, and it can vary based on your actions within the app. Simple navigation is quite efficient, but exploring with high-resolution images and live updates is bound to consume more data. Understanding these factors can help you optimize your Google Maps experience while reducing mobile data consumption. Here are the factors you need to consider.
Starting or opening the app
Launching any app is fairly battery and data-intensive. When you launch Google Maps, it immediately loads maps, nearby locations, and traffic data, and this initial loading process can use a few megabytes of data, especially if real-time updates and location tracking are enabled.
While this is a minor data drain, if you continually open and shut down the app, the data usage can add up. The more you use Google Maps for general browsing, the more data is consumed at startup.
Using Google satellite view
Switching from standard map mode to Satellite View significantly increases data usage compared to the standard map layout. Since it loads detailed aerial imagery, it can consume more than ten times the data of the default map mode, averaging 100 MB to 500 MB per hour depending on movement and zoom levels.
Satellite view can be quite useful in unfamiliar areas, but it’s best to avoid it if you want to conserve your mobile data, particularly in high-density areas when roaming internationally.
Zooming in and out
Every time you zoom in or out, Google Maps has to load additional map details and higher-resolution images. Frequent zooming increases data consumption, especially if using 3D Maps or Terrain Mode.
The closer you zoom in on a specific location, the more map data is required, which can result in increased load on your data plan.
Using navigation
Turn-by-turn navigation with real-time traffic updates consumed about 5 MB per hour in standard mode. These additional features may help in providing the most accurate (and timely) directions, but they also require more data for constant updates. So, enabling live traffic, lane guidance, or rerouting can increase usage if you’re using online maps.
Checking out local places
Clicking on restaurants, landmarks, or businesses loads additional information. This often includes high-resolution imagery. Clicking on any of this information can add a few megabytes to your total data usage, making frequent browsing a potential data drain.
If you want to avoid this data usage, it’s worth checking out the places you want to go while connected to WiFi and screenshotting the options. That way, you don’t have to load the information and do the research while draining your data.
Check Google Maps data usage on your phone
If you’re concerned about how much data Google Maps is using, you can easily check it on your smartphone. Tracking your data consumption will allow you to monitor usage and make adjustments to your activity, such as downloading maps offline before heading out. The process is slightly different on Apple and Android devices, but it’s possible to do so on both. Here’s what you need to do.
Check Google Maps data usage on iPhone
On an iPhone, you just need to open your settings app and follow these instructions.
- Open the Settings app on your phone.
- Scroll down and tap Cellular (or Mobile Data, depending on your region).
- Scroll down to the apps and look for Google Maps (you may need to tap Show More to see the full list).
- Next to this, you’ll see the total data usage for the current billing cycle.
- To reset the statistics ahead of your trip, scroll to the bottom and tap Reset Statistics.
Check Google Maps data usage on Android
Each Android device is different, so the exact steps and buttons may vary, but you can check by following these steps:
- Open the Settings app on your Android device.
- Tap Network & Internet, then Data Usage.
- Select App data usage.
- Scroll through the list and tap Google Maps to see how much data it has consumed over a selected time period.
- You can also set a data limit or warning to control your usage by going to Data Saver settings.
Reduce Google maps data consumption
If you’re worried about Google Maps using too much mobile data, there are several ways you can minimize its impact. By adjusting certain settings and planning ahead, you can significantly cut down on data usage while still enjoying functionality. However, you usually won’t have access to all of the features with regular Google Maps. Below, we’ll cover some of the key data-saving features, but also outline the downsides of not using them.
Download maps with WiFi
One of the best ways to save data is by downloading maps in advance while connected to WiFi. This allows you to access navigation functions and search for nearby locations without using mobile data. If you’re on vacation and exploring a city center, this can be incredibly useful and save a lot of data.
Downsides:
Offline maps can take up storage space on your phone, so make sure you’ve got enough space with some to spare for things like photos. Also, some features like live traffic updates and alternate routes won’t work offline.
Avoid using Satellite view
Satellite view loads high-resolution images of your location, which can consume a lot of data compared to standard map mode. If you stick to the standard view, you can reduce the amount of data needed to load maps, and also speed up map loading times in the process.
Downsides:
Standard map mode does mean you lose the detailed satellite imagery, which some users prefer. If you’re in more rural areas, satellite imagery is certainly more useful for seeing the surrounding terrain.
Reduce turn-by-turn navigation
Turn-by-turn navigation continuously downloads real-time updates, voice guidance, and traffic data, all of which consume mobile data.
Avoiding this mode cuts down on frequent data refreshes, which also happens to save battery life by reducing background processes.
Downsides:
You may have to manually check for route changes. Also, traffic updates and rerouting won’t be as accurate. This trade-off reduces data usage, but can increase reliance on your own judgment while navigating unfamiliar areas, so don’t avoid it at risk of getting lost.
Preload the app while using WiFi
Before heading out, open Google Maps and load your route or destination while connected to WiFi. This caches the map data, reducing the need for data downloads later on and speeding up loading times when switching between different areas of the map. It won’t prevent data loading altogether, but it can reduce it.
Downsides:
If you deviate from your route, new areas might still require mobile data. While preloading helps to limit data consumption, it may not rule it out entirely. The app may still use data as you navigate new areas.
Use Data Saving mode in Google Maps
Google Maps has a built-in Data Saver mode that limits background data use and lowers the amount of map detail loaded.
This mode automatically reduces unnecessary data consumption and optimizes performance for users with limited data plans.
Downsides:
Using this mode means that navigation is less visually rich, with fewer details available. Some real-time features like live traffic may also be less responsive.
Google Maps comparison with other apps
Google Maps is one of the most widely used navigation apps, but it’s not the only option available. Other apps like Waze, Apple Maps, and more all have their own unique features and may also use different amounts of mobile data. So, which one should you use?
Waze
Waze is a navigation app focused on real-time, community-driven traffic updates. It provides live road conditions, accidents, speed traps, and alternative routes all based on user reports.
It typically uses more data than Google Maps simply because it loads live user data and provides turn-by-turn navigation. Generally, it uses around 20-30 MB per hour.
However, if you’re using any of the Google Maps special features, this may change.
Apple Maps
Apple Maps is Apple’s default navigation app, designed for seamless integration with iOS devices. It offers turn-by-turn navigation, public transit directions, and even a Flyover mode for 3D city views.
Functionally, it’s similar to Google Maps, and both of them use similar amounts of data as a result. Apple Maps uses around 5-10 MB of data per hour depending on user behaviors.
Mapquest
As one of the oldest mapping services, MapQuest is a trusted service. It provides driving directions and traffic updates, so you have all the basics you need. You don’t, however, get access to detailed navigation and local business information.
Since Mapquest doesn’t load high-resolution images or extensive real-time updates, it uses less data than Google Maps. You're typically looking at 3-5 MB per hour.
Maps.Me
Maps.Me is an offline-first navigation app that allows users to download full maps and use them without an internet connection. As a result, it uses very little mobile data since most of its maps are stored offline.
Use eSIM while traveling
When traveling abroad, managing your mobile data can be tricky, especially when using navigation apps like Google Maps. International roaming fees can quickly add up, leaving you with hefty charges on your phone bill. That’s where eSIM technology comes in.
We highly recommend using an eSIM while traveling to avoid expensive roaming fees. With an eSIM, you can activate a local or regional data plan without needing a physical SIM card. This means you can use your mobile data for navigation apps, like Google Maps, without worrying about high roaming charges.
Google Maps mobile data usage FAQs
How much data does Google Maps use?
On average, Google Maps uses around 5-10 MB of data per hour, but this can vary depending on several factors. If you use additional features like satellite imagery or Street View, your data usage will increase.
Do I need GPS with Google Maps?
Yes, GPS is essential for Google Maps to accurately determine your location and provide real-time directions. While Google Maps can work without GPS, it will not be able to provide your location or any accurate navigation services, which are key to the app’s functionality.
How many countries are covered by Google Street View?
Google Street View currently covers over 100 countries and territories, providing panoramic views of popular destinations across the globe. It’s available in many major cities and tourist areas, but the coverage may vary depending on the region.